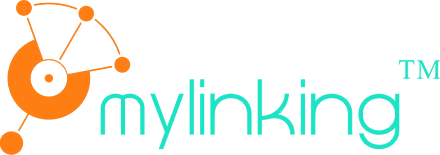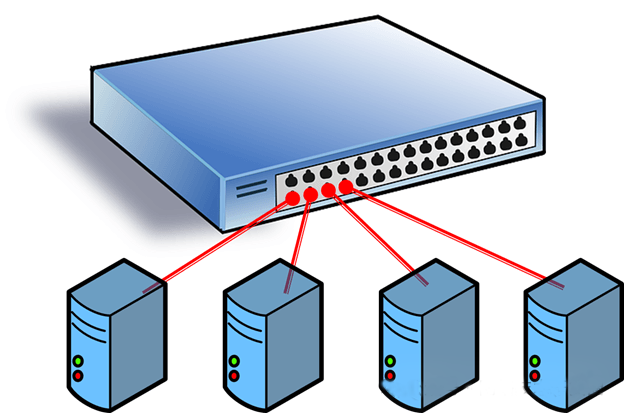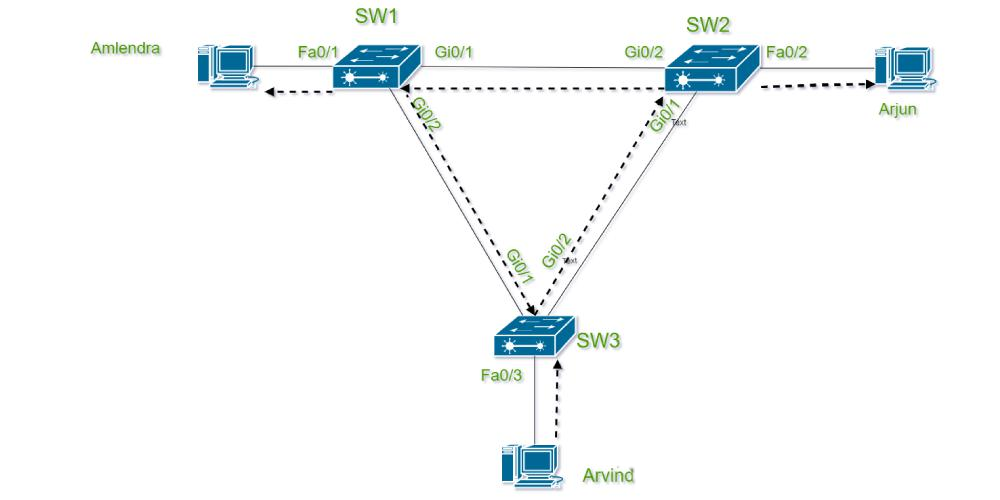En la operación y el mantenimiento de redes, es común, pero problemático, que los dispositivos no puedan hacer ping tras conectarse directamente. Tanto para principiantes como para ingenieros experimentados, suele ser necesario comenzar desde varios niveles y examinar las posibles causas. Este artículo detalla los pasos de solución de problemas para ayudarle a identificar rápidamente la causa raíz del problema y solucionarlo. Estos métodos son aplicables y prácticos tanto en redes domésticas como en entornos empresariales. Le guiaremos paso a paso a través de este desafío, desde comprobaciones básicas hasta avanzadas.
1. Verifique el estado de la conexión física para asegurarse de que la señal esté funcionando
La base de la comunicación en red es la conexión física. Si el dispositivo no hace ping tras una conexión directa, el primer paso es comprobar el funcionamiento de la capa física. Estos son los pasos:
Confirmar la conexión del cable de red:Compruebe que el cable de red esté bien conectado y que la interfaz no esté suelta. Si utiliza un cable directo, asegúrese de que cumpla con el estándar TIA/EIA-568-B (Estándar Común de Cable Directo). Si tiene dispositivos antiguos, es posible que deba cruzar las líneas (TIA/EIA-568-A), ya que algunos dispositivos antiguos no admiten la conmutación automática MDI/MDIX.
Compruebe la calidad del cable de red:Un cable de red de mala calidad o demasiado largo puede causar atenuación de la señal. La longitud estándar del cable de red debe ser inferior a 100 metros. Si el cable es demasiado largo o presenta daños evidentes (por ejemplo, roto o aplastado), se recomienda reemplazarlo por uno de alta calidad y volver a realizar la prueba.
Observe los indicadores del dispositivo:La mayoría de los dispositivos de red (como conmutadores, enrutadores y tarjetas de red) cuentan con indicadores de estado de enlace. Normalmente, la luz se encenderá (verde o naranja) después de la conexión y puede parpadear para indicar la transferencia de datos. Si el indicador no se enciende, podría haber un problema con el cable de red, una interfaz defectuosa o que el dispositivo no esté encendido.
Puerto de prueba:Conecte el cable de red al otro puerto del dispositivo para evitar daños. Si tiene un comprobador de cables de red, puede comprobar la conectividad y asegurarse de que cada par de cables esté correctamente ordenado.
La conexión física es el primer paso en la comunicación de red, y debemos asegurarnos de que no haya problemas en esta capa antes de poder continuar investigando las causas de nivel superior.
2. Verifique el estado STP del dispositivo para asegurarse de que el puerto no esté deshabilitado
Si no puede hacer ping a pesar de tener una conexión física normal, es posible que haya un problema con el protocolo de capa de enlace del dispositivo. Una causa común es el protocolo de árbol de expansión (STP).
Comprenda el papel del STP:STP (Protocolo de Árbol de Expansión) se utiliza para prevenir la aparición de bucles en la red. Si un dispositivo detecta un bucle, STP bloquea ciertos puertos, impidiéndoles reenviar datos.
Comprobar el estado del puerto:Inicie sesión en la CLI (interfaz de línea de comandos) o la interfaz de administración web de su dispositivo para comprobar si el puerto está en estado "Reenvío". En el caso de un switch Cisco, el estado del STP se puede ver con el comando "show spat-tree". Si un puerto se muestra como "Bloqueando", el STP está bloqueando la comunicación en ese puerto.
Solución:
Deshabilitar temporalmente STP:En un entorno de prueba, es posible desactivar STP temporalmente (por ejemplo, no spath-tree vlan 1), pero esto no se recomienda en producción porque puede causar una tormenta de difusión.
Habilitar PortFast:Si el dispositivo lo admite, se puede habilitar la función PortFast en el puerto (comandos como spath-tree portfast), lo que permite que el puerto omita la fase de escucha y aprendizaje de STP e ingrese directamente al estado de reenvío.
Comprobación de bucles:Si el bloqueo STP es causado por la existencia de bucles en la red, verifique más a fondo la topología de la red para encontrar y romper los bucles.
Los problemas de STP son comunes en las redes empresariales, especialmente en entornos multiswitch. Si tiene una red pequeña, puede omitir este paso por ahora, pero comprender cómo funciona STP puede ser muy útil para solucionar problemas en el futuro.
3. Verifique si el ARP está funcionando para asegurarse de que la dirección MAC se resuelva correctamente
Cuando la capa de enlace esté normal, revise la capa de red. El comando Ping se basa en el protocolo ICMP, que primero resuelve la dirección IP de destino en una dirección MAC mediante el Protocolo de Resolución de Direcciones (ARP). Si la resolución ARP falla, el comando Ping fallará.
Revisar la tabla ARP: Revisa la tabla ARP del dispositivo para confirmar que la dirección MAC del dispositivo de destino se resolvió correctamente. En Windows, por ejemplo, puedes ver la caché ARP abriendo la línea de comandos y escribiendo arp-a. Si no hay una dirección MAC para la IP de destino, la resolución ARP ha fallado.
Prueba manual de ARP:Intente enviar solicitudes ARP manualmente. Por ejemplo, en Windows, puede usar el comando ping para activar una solicitud ARP o usar directamente una herramienta como arping (en sistemas Linux). Si no hay respuesta a la solicitud ARP, las posibles razones incluyen:
Bloqueo de firewall:El firewall de algunos dispositivos bloquea las solicitudes ARP. Verifique la configuración del firewall del dispositivo de destino y vuelva a intentarlo después de desactivarlo temporalmente.
Colisión de IP:La resolución ARP puede fallar si hay colisiones de direcciones IP en la red. Utilice una herramienta como Wireshark para capturar paquetes y comprobar si hay varias direcciones MAC que responden a la misma IP.
Solución:
Elimine Arpcache (Windows: netsh interface ip delete arpcache; Linux: ip-ss neigh flush all) y luego haga ping nuevamente.
Asegúrese de que las direcciones IP de ambos dispositivos estén en la misma subred y que la máscara de subred sea la misma (consulte el siguiente paso para obtener más detalles).
Los problemas de ARP suelen estar estrechamente relacionados con la configuración de la capa de red, y es necesario tener paciencia para solucionarlos y asegurarse de que todo funcione.
4. Verifique la dirección IP y la configuración de la subred para garantizar la infraestructura de comunicación
Los problemas en la capa de red suelen ser la principal causa de los fallos de ping. Las direcciones IP y subredes mal configuradas impiden la comunicación entre los dispositivos. Estos son los pasos:
Confirmar dirección IP:Compruebe si las direcciones IP de dos dispositivos están en la misma subred. Por ejemplo, el dispositivo A tiene la IP 192.168.1.10 y la máscara de subred 255.255.255.0. El dispositivo B tiene la IP 192.168.1.20 y la misma máscara de subred. Ambas IP están en la misma subred (192.168.1.0/24) y, en teoría, pueden comunicarse. Si el dispositivo B tiene la IP 192.168.2.20, no está en la misma subred y el ping fallará.
Comprobar máscaras de subred:Las máscaras de subred inconsistentes también pueden provocar fallos de comunicación. Por ejemplo, el dispositivo A tiene la máscara 255.255.255.0 y el dispositivo B la 255.255.0.0, lo que puede generar barreras de comunicación debido a su diferente comprensión del alcance de la subred. Asegúrese de que las máscaras de subred sean las mismas para ambos dispositivos.
Comprobar la configuración de la puerta de enlace:Los dispositivos con conexión directa no suelen necesitar una puerta de enlace, pero una puerta de enlace mal configurada puede provocar que los paquetes se reenvíen incorrectamente. Asegúrese de que la puerta de enlace de ambos dispositivos esté configurada como no configurada o que apunte a la dirección correcta.
Solución:
Modifique la dirección IP o la máscara de subred para garantizar que ambos dispositivos estén en la misma subred. Desactive las configuraciones de puerta de enlace innecesarias o configúrelas con el valor predeterminado (0.0.0.0).
La configuración de IP es el núcleo de la comunicación de red, por lo que es importante verificarla dos veces para asegurarse de que no falte nada.
5. Verifique los paquetes ICMP enviados y recibidos para asegurarse de que el protocolo no esté deshabilitado
El comando Ping se basa en el Protocolo de Mensajería de Control de Internet (ICMP). Si los paquetes ICMP se interceptan o deshabilitan, el comando Ping no se ejecutará correctamente.
Compruebe las reglas de su firewall:Muchos dispositivos tienen firewalls habilitados por defecto, lo que puede bloquear las solicitudes ICMP. En Windows, por ejemplo, verifique la configuración de "Firewall de Windows Defender" para asegurarse de que la regla ICMPv4-In esté permitida. Los sistemas Linux verifican la regla iptables (iptables -L) para asegurarse de que ICMP no esté bloqueado.
Consulte la política del dispositivo:Algunos enrutadores o conmutadores deshabilitan las respuestas ICMP para evitar el escaneo. Inicie sesión en la pantalla de administración de dispositivos para asegurarse de que ICMP esté deshabilitado.
Análisis de captura de paquetes:Utilice una herramienta como Wireshark oGrifos de red MylinkingyCorredores de paquetes de red MylinkingPara capturar paquetes y comprobar si se realizó una solicitud ICMP y si hubo respuesta. Si se realiza la solicitud, pero no hay respuesta, el problema podría estar en el dispositivo de destino. Si no se realiza ninguna solicitud, el problema podría estar en la máquina local.
Solución:
(Windows: netsh advfirewall set allprofiles state off; Linux: iptables -F) para probar si Ping ha vuelto a la normalidad. Habilite las respuestas ICMP en el dispositivo (por ejemplo, dispositivo Cisco: ip icmp echo-reply).
Los problemas de ICMP a menudo están relacionados con políticas de seguridad, que requieren un equilibrio entre seguridad y conectividad.
6. Verifique si el formato del paquete es correcto para garantizar que NO haya anomalías en la pila de protocolos
Si todo va bien y aún no puedes hacer ping, es posible que tengas que explorar en profundidad la pila de protocolos para verificar que el paquete esté en el formato correcto.
Capturar y analizar paquetes:
Utilice Wireshark para capturar paquetes ICMP y verificar lo siguiente:
- El tipo y código de la solicitud ICMP son correctos (la solicitud de eco debe ser tipo 8, código 0).
- Si las IP de origen y destino son correctas.
- Si hay valores TTL (tiempo de vida) anormales que podrían provocar que el paquete se descarte a mitad de camino.
Comprobar la configuración de MTU:Si la configuración de la Unidad Máxima de Transmisión (MTU) no es consistente, la fragmentación de paquetes podría fallar. La MTU predeterminada es de 1500 bytes, pero algunos dispositivos pueden estar configurados con valores menores. Pruebe la fragmentación con el comando ping-fl 1472 target IP (Windows). Si se solicita la fragmentación, pero la opción "No fragmentar" (DF) está activada, la MTU no coincide.
Solución:
Ajustar el valor de MTU (Windows: netsh interface ipv4 set subinterface "Ethernet" mtu=1400 store=persistent).
Asegúrese de que la MTU de los dos dispositivos sea la misma.
El problema de la pila de protocolos es más complejo, se sugiere realizar un análisis en profundidad después de que la investigación básica sea infructuosa.
7. Recopilar información y buscar apoyo técnico
Si los pasos anteriores no resuelven el problema, es posible que necesite recopilar más información y buscar soporte técnico.
Registro:Recopile la información de registro del dispositivo (syslog del enrutador/conmutador, syslog de la PC) y vea si hay algún error.
Contacte con el fabricante:Si el dispositivo es un producto empresarial comoMi enlace(Grifos de red, Brokers de paquetes de redyBypass en línea), Cisco (enrutador/conmutador), Huawei (enrutador/conmutador), puede comunicarse con el soporte técnico del fabricante para obtener pasos de inspección detallados y registros.
Aprovechar la comunidad:Publique en foros técnicos (por ejemplo, Stack Overflow, Comunidad de Cisco) para obtener ayuda y proporcionar información detallada sobre la topología de la red y la configuración.
Una conexión directa a un dispositivo de red que no hace ping puede parecer sencilla, pero en realidad puede implicar múltiples problemas en la capa física, la capa de enlace, la capa de red e incluso la pila de protocolos. La mayoría de los problemas se pueden resolver siguiendo estos siete pasos, desde los más básicos hasta los más avanzados. Ya sea revisar el cable de red, ajustar el STP, verificar el ARP u optimizar la configuración IP y la política ICMP, cada paso requiere cuidado y paciencia. Espero que esta guía le aclare cómo solucionar problemas de Internet, para que no se sienta confundido si se enfrenta a un problema similar.
Hora de publicación: 09-05-2025